White Screen of Death: Causes & 8 Fixes
Outdated graphics drivers can cause your screen to turn white
6 min. read
Updated on
Read our disclosure page to find out how can you help Windows Report sustain the editorial team. Read more
Key notes
- The White Screen of Death error is similar to the Blue Screen of Death, and they are mostly produced by hardware failures.
- Software can also cause a Windows 10 White Screen, so we will be looking over all the troubleshooting ways for you to solve this issue.
- A possible solution to counter the Windows White Screen is to force-restart your system.

Windows 10 tries to ensure a stable experience regardless of your system configuration or the type of processes and apps you choose to install and run daily.
However, from time to time, you can end up dealing with different issues. Fortunately, they can usually be addressed using built-in troubleshooters or applying easy-to-follow tweaks.
But things are slightly more complicated when you get the White Screen of Death. If you are currently dealing with a White Screen of Death situation on your Windows 10 system, you shouldn’t panic.
In this guide, we will show you different ways to fix the issue, just as we did with the Blue Screen of Death problem.
What causes the Windows 10 White Screen?
There are many reasons for this, but it’s not uncommon for your PC screen to turn white on startup if you’re having issues with drivers.
Another indication that you might have a driver or even a hardware problem is a white screen when playing games, so check your GPU to see if it’s working correctly.
In some instances, your PC screen can become black and white; if this happens, the issue is most likely your settings or even a problem with your monitor.
How can I fix the White Screen of Death on Windows 10?
1. Force restart your Windows 10 system
If you are receiving the White Screen of Death error while trying to boot your machine and the actual Windows login page isn’t displayed, the first thing you should try is a force-restart.
A fresh restart should fix everything if the problems were caused by a specific app or a minor system glitch.
In most situations, a force restart or a force reboot can be initiated by pressing and holding the Power key for a few seconds. Just keep pressing the Power key until the shutdown operation is completed.
Afterward, boot your Windows 10 device once again and see if the Windows 10 white screen problem persists.
2. Remove any peripherals connected through USB
If the White Screen of Death shows up with a cursor on Windows 10 after restarting your PC, you should remove the peripherals connected via USB.
Most likely, a particular external device is a reason for the problem. So, foremost, disconnect everything from your computer.
Unplug even the keyboard and the mouse. Then, force-restart your computer and see what happens.
If the Windows OS starts normally, start connecting your peripherals one at a time. You can now easily identify if a specific external device isn’t running as it should.
3. Go into Safe Mode
- Press the Windows key + R to launch the Run utility.
- Type msconfig in the run box and press Enter.
- The System Configuration window will now be displayed on your computer.
- From there, switch to the Boot tab.
- Under Boot options, select Safe Boot.
- Optional, you can also select Network if you want to use your Internet connection while running in Safe Mode.
- That’s it; reboot your device as it will go straight to safe mode.
Sometimes a third-party app can be why you receive the White Screen of Death after login. You should access safe mode to isolate the problem and identify the app that isn’t running correctly.
In safe mode, by default, all third-party apps are disabled.
Thus, shortly, if in safe mode, your device is running without problems, it means that the problems were caused by a third-party process, which can now be easily removed.
4. Update your graphic drivers
4.1. Update drivers manually
- Press the Windows key + X and select Device Manager.
- Double-click the Display adapters option to expand it.
- Right-click on each of the drivers there and select Update driver.
- Select the Search automatically for drivers option.
- Wait for the search to complete and install any available update.
An outdated graphic driver might bring out the White Screen of Death on Windows 10 and 11 while you try to use or run certain apps.
So, in that case, you should verify if the drivers can receive a new update.
4.2. Update drivers automatically
Updating your graphic drivers manually is tedious, so we recommend using a dedicated driver updating tool to do it automatically.
These tools are fast, updating, and repairing all of your drivers in a single action with minimum implications for you.
5. Apply the newest Windows update
- Press the Windows key + I to open Settings.
- Select the Update & Security.
- Click the Check for updates button.
- Wait for the scan to complete and click the Install now button to install the new updates.
- When done, reboot your computer.
Sometimes, your Windows 10 computer turns white and freezes suddenly. An outdated operating system might cause this.
After restarting your Windows 10 or 11 PC, check whether the White Screen of Death persists.
6. Remove a recently installed Windows update
1. Open the Settings app and select Update & Security.
2. Scroll down on the Windows Update page and click the View update history option.
3. Now, select the Uninstall updates option. This will open the Control Panel.
4. Now, click on the updates to remove.
5. Click the Uninstall button.
If you started to experience the White Screen of Death after installing a new Windows 10 update, the quickest fix is to remove that certain patch.
This can be done via the Installed Updates section on your PC.
7. Use System Restore Point
If you get a Windows 10 White Screen of Death after login, you should consider using a restore point. This way, you can restore your Windows system to a fully functional state.
To know how to create a system restore point on Windows 10 or Windows 11, check our detailed guides.
However, it must be noted that this method requires utmost care. This is because everything that was installed after the restore point chosen will be lost. So, you need to be sure.
8. Run some hardware tests
If the problem is still there, you should run some tests as there might be a problem with some hardware components.
Faulty hardware might be causing the white screen of death: it can be the graphics card, the monitor, the GPU, the hard disk, or even the motherboard.
Therefore, ensure everything is running correctly; otherwise, you will apply the troubleshooting methods from above in vain.
If you don’t know how to perform these hardware tests, the best will be to take your computer to an authorized service.
How do I restart my laptop when the screen is white?
Sometimes the white screen does not cause your PC to go blank or hang. In this case, you can use the usual restarting methods.
However, if you can’t see anything on the screen, the only option is to force restart or shut down your laptop. This can be done by pressing and holding the power button for a few seconds.
There you have it: Everything you need to know about fixing the White Screen of Death issue on Windows 10 and 11. All you need to do now is to follow the instructions carefully, and things should be back to normal.
If you have further questions or want to share your observations and experience with us, feel free to use the comments below.
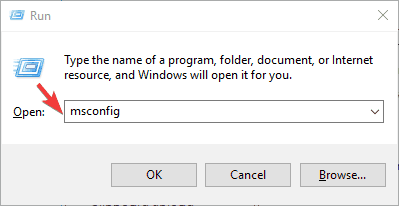
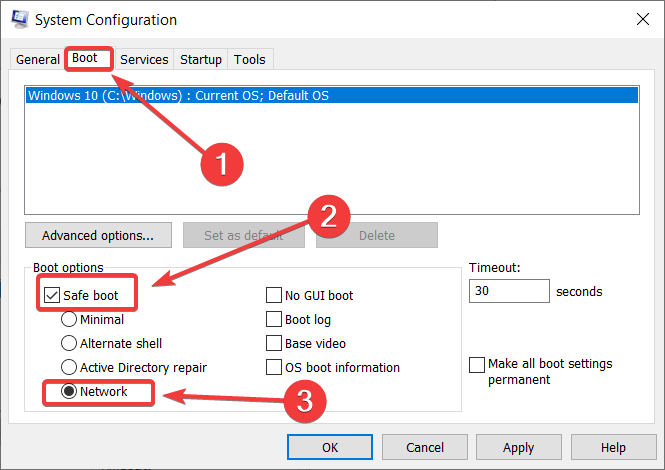
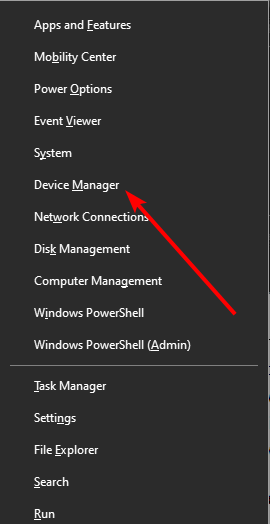
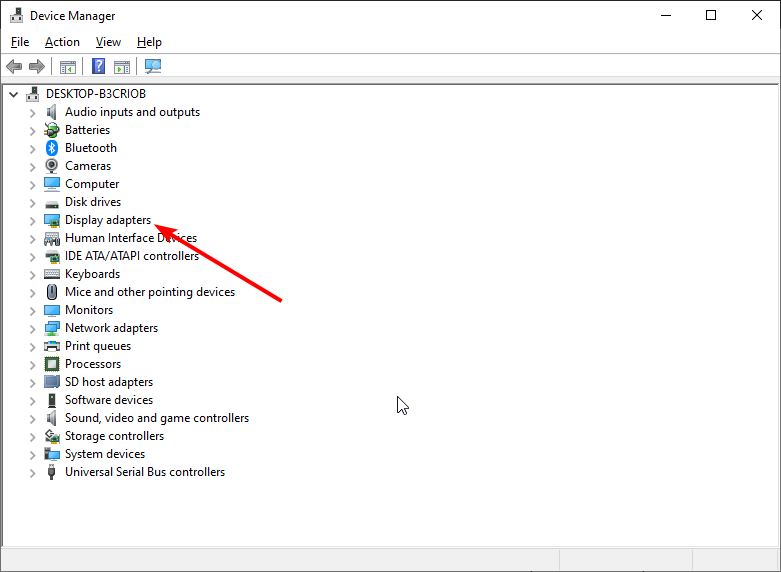
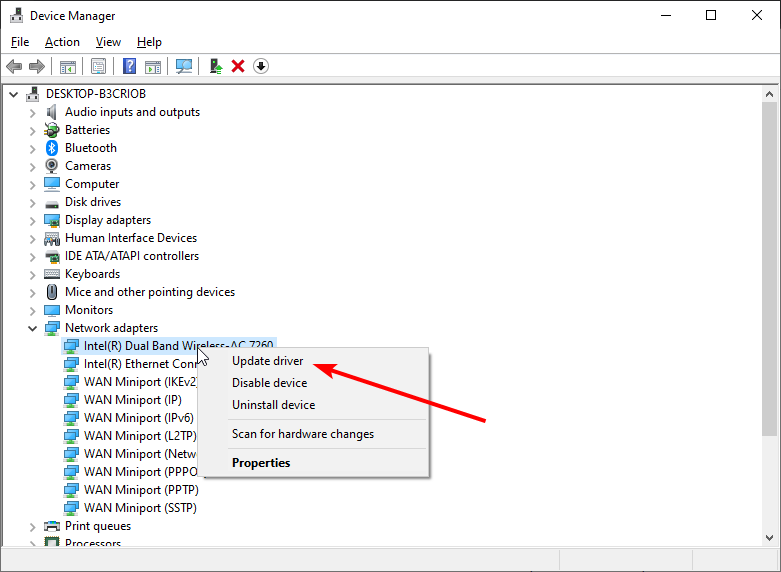
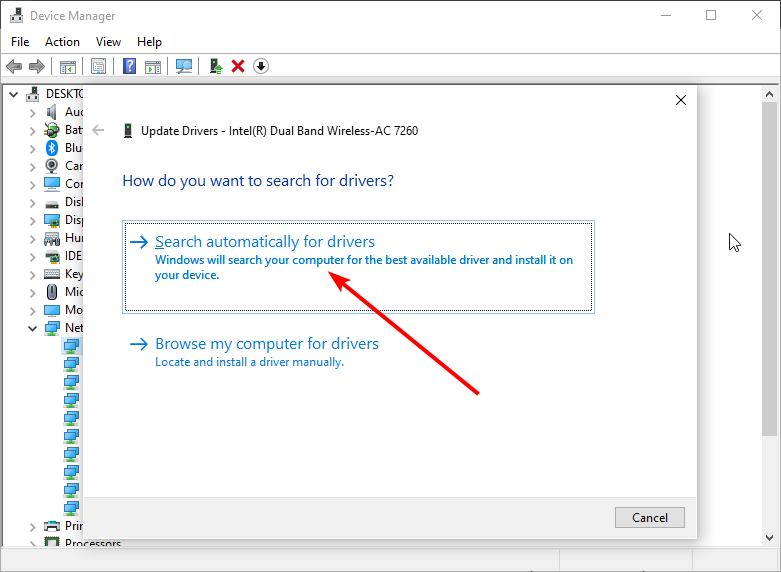
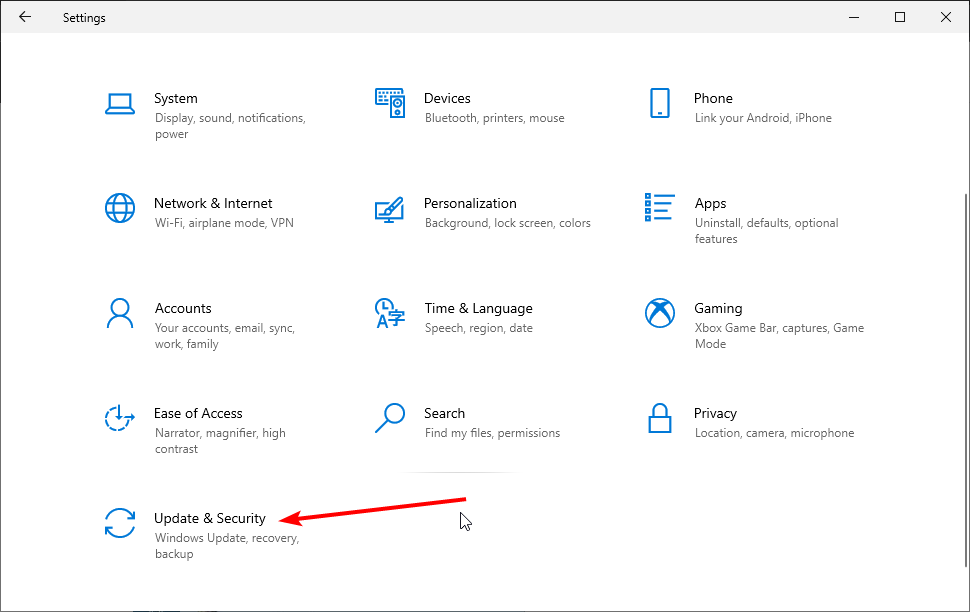
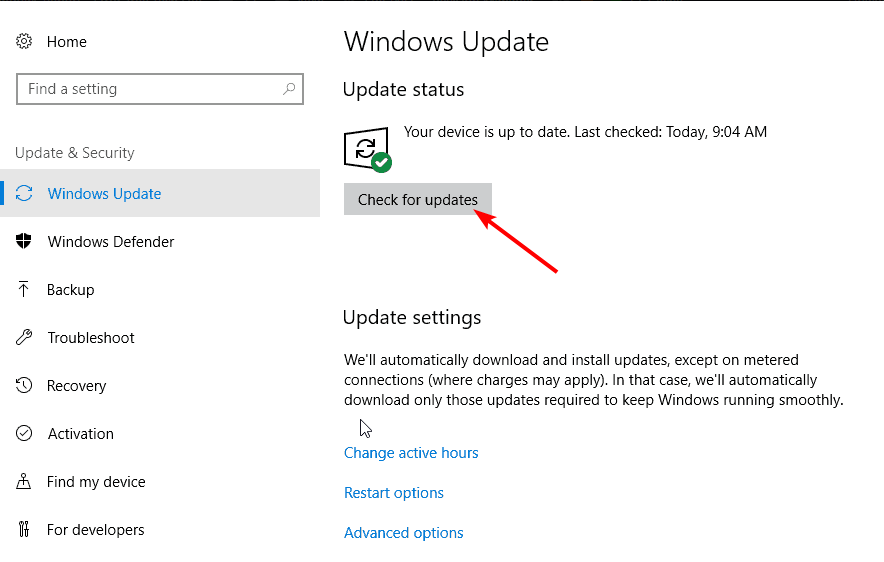
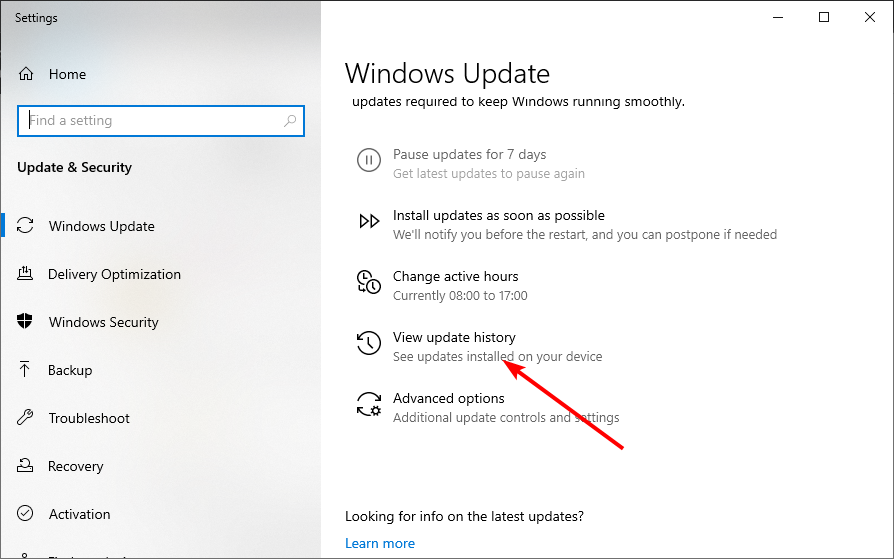
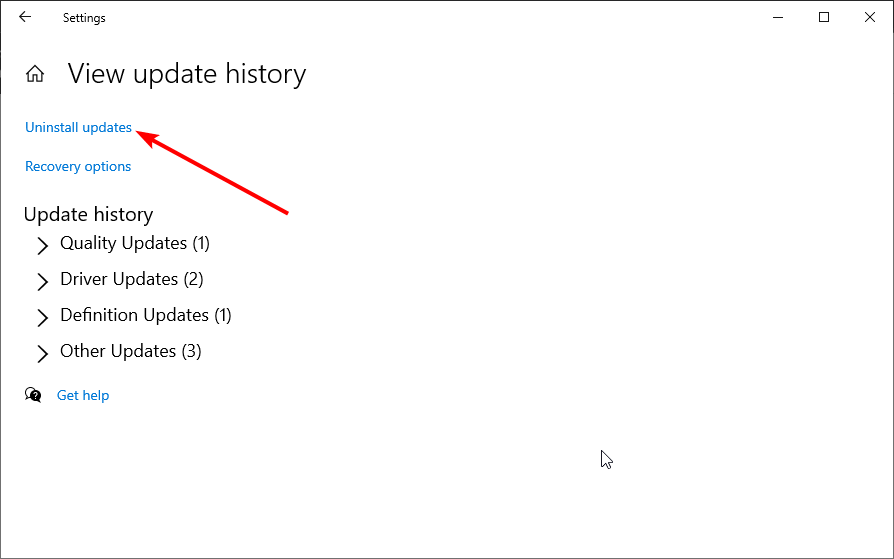
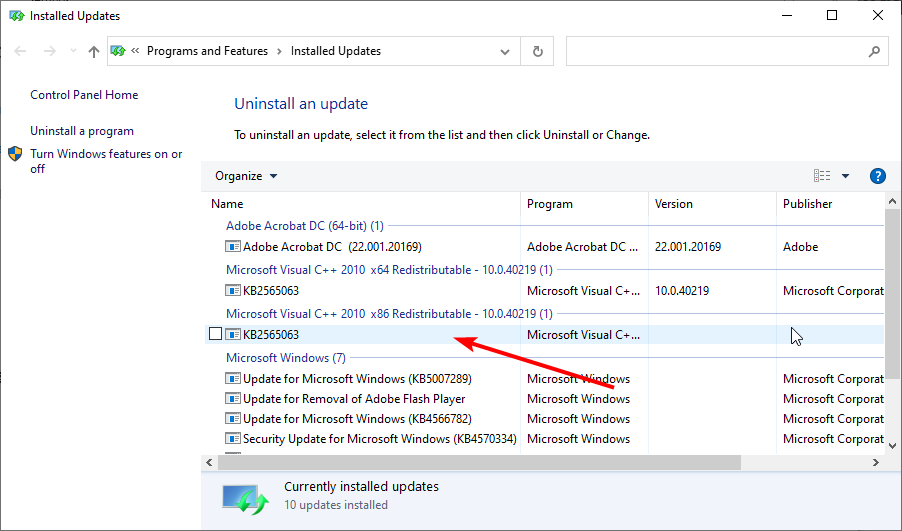
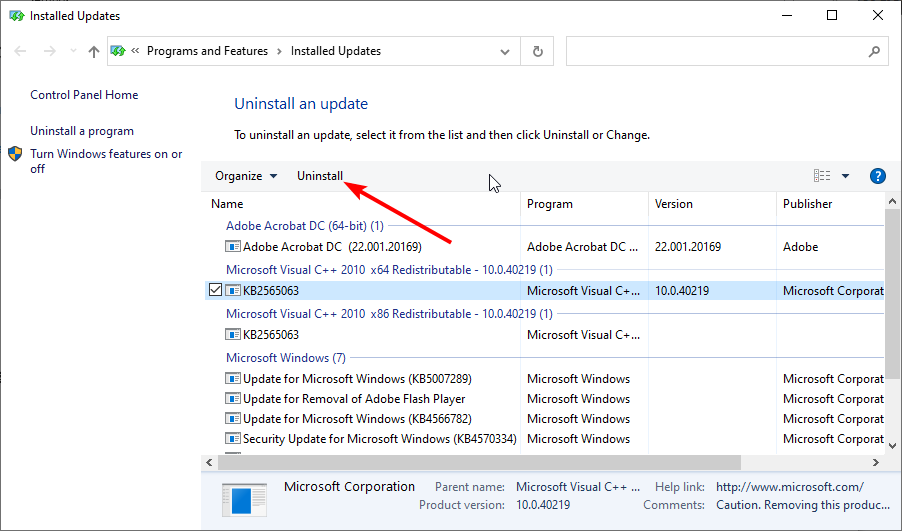
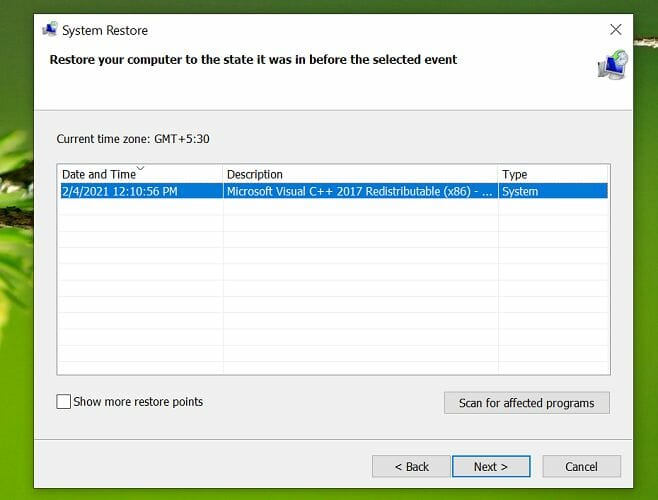
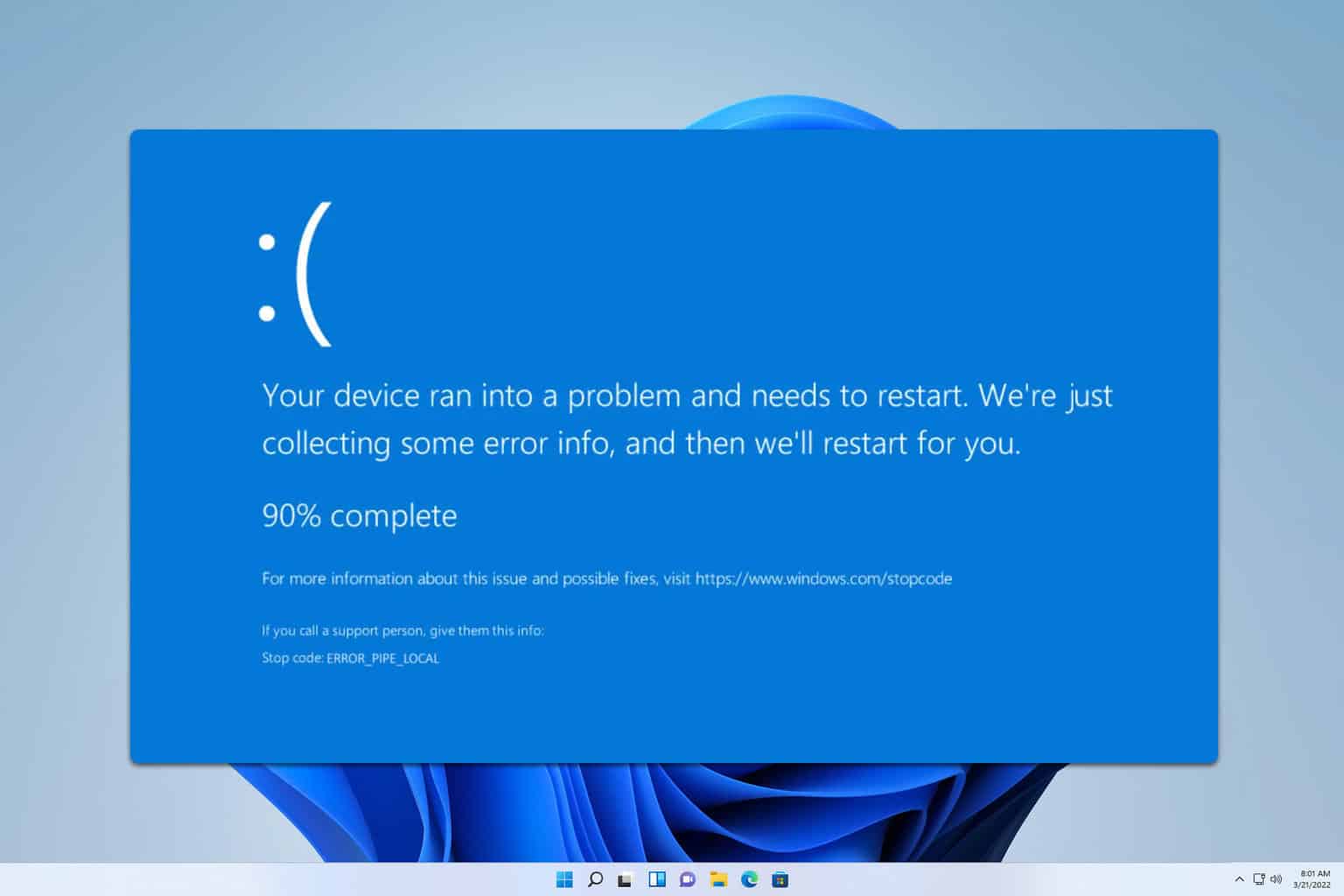
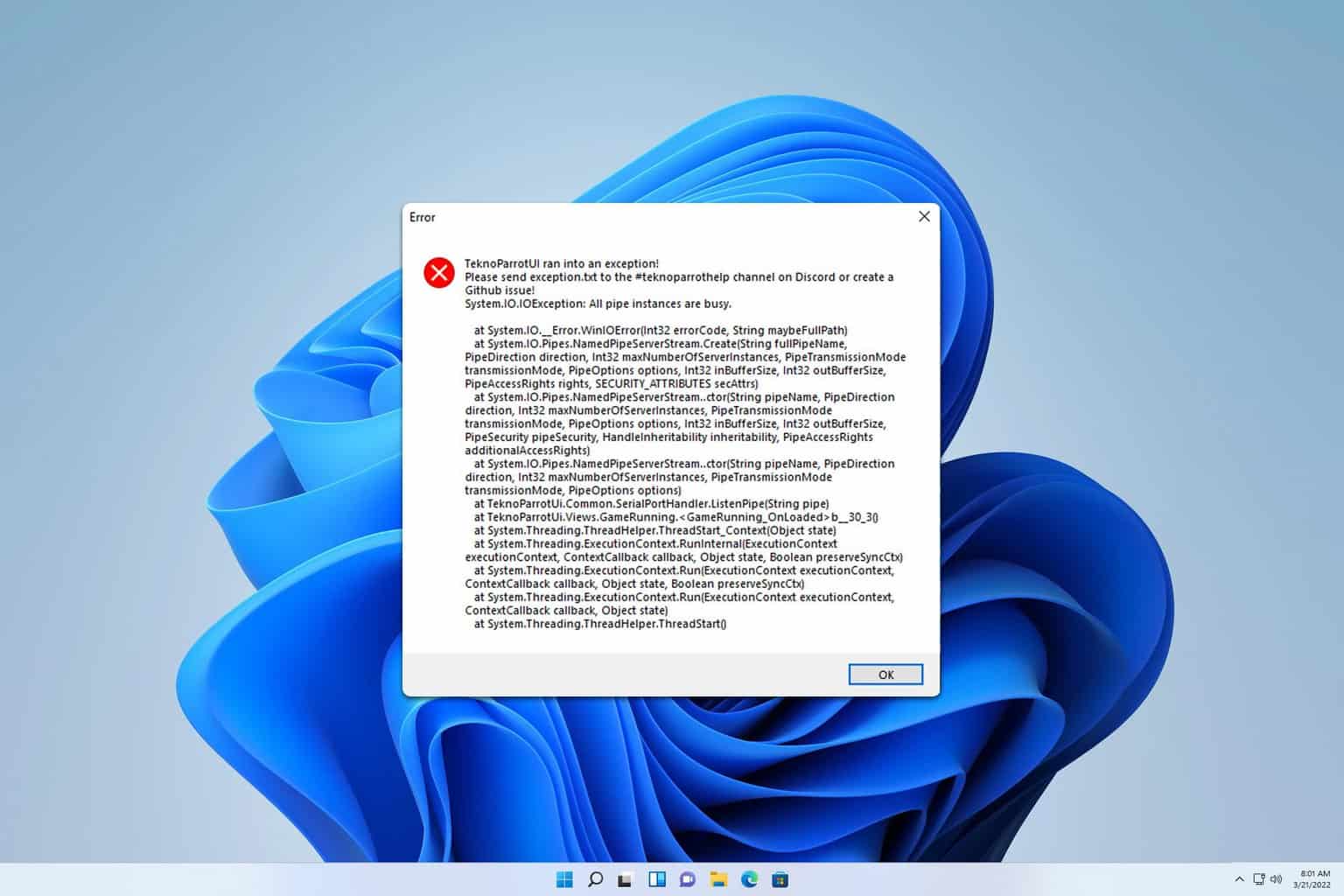
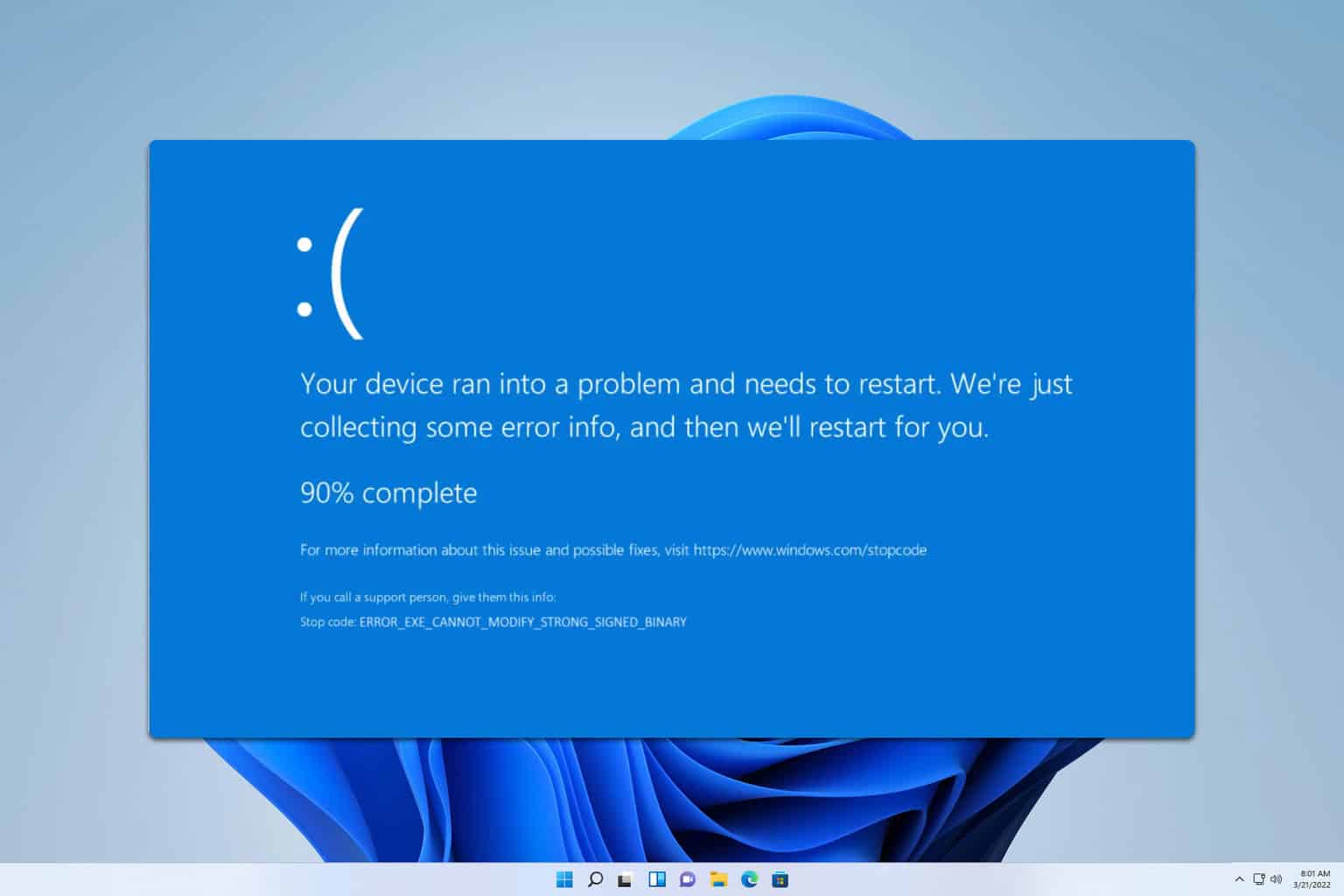
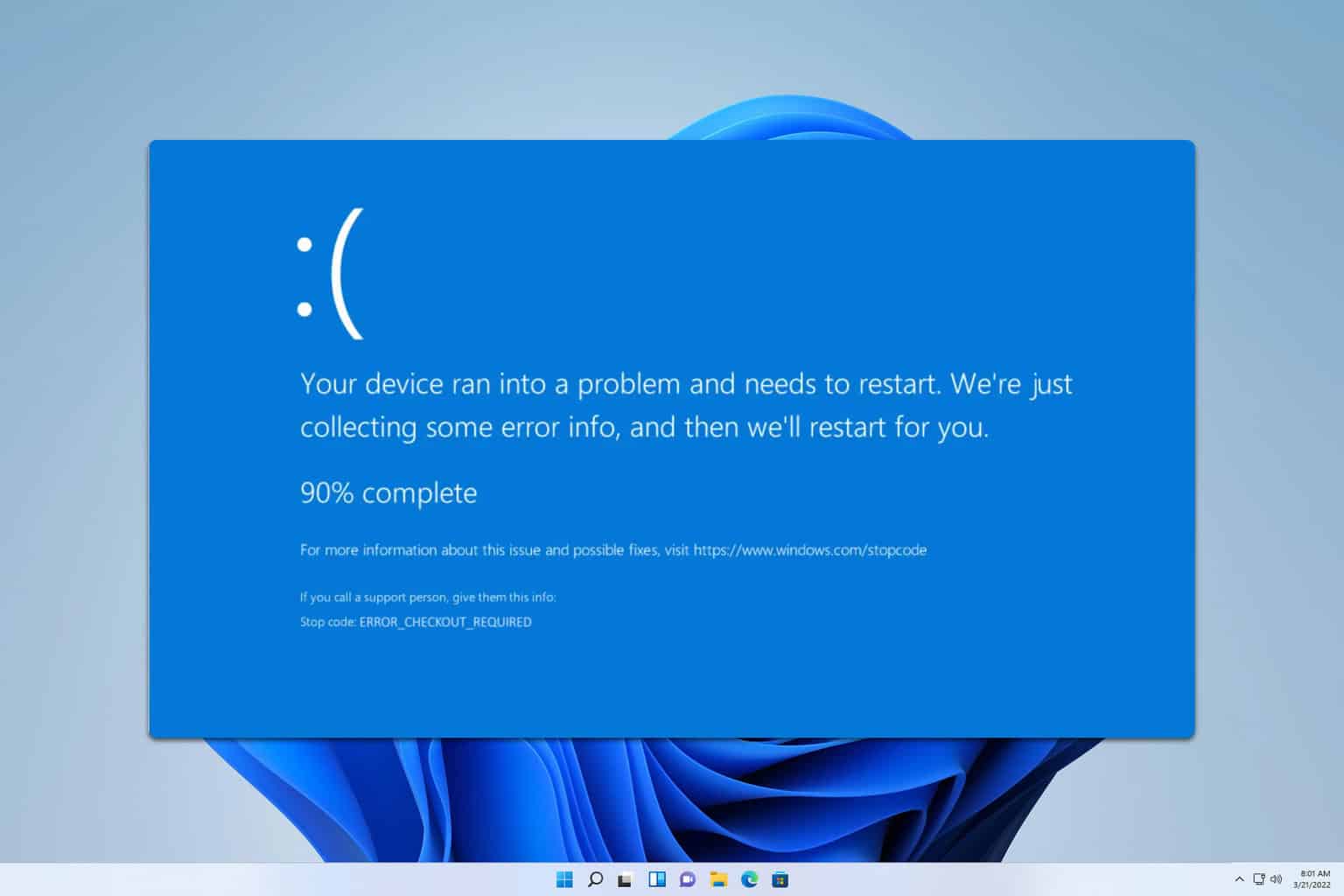
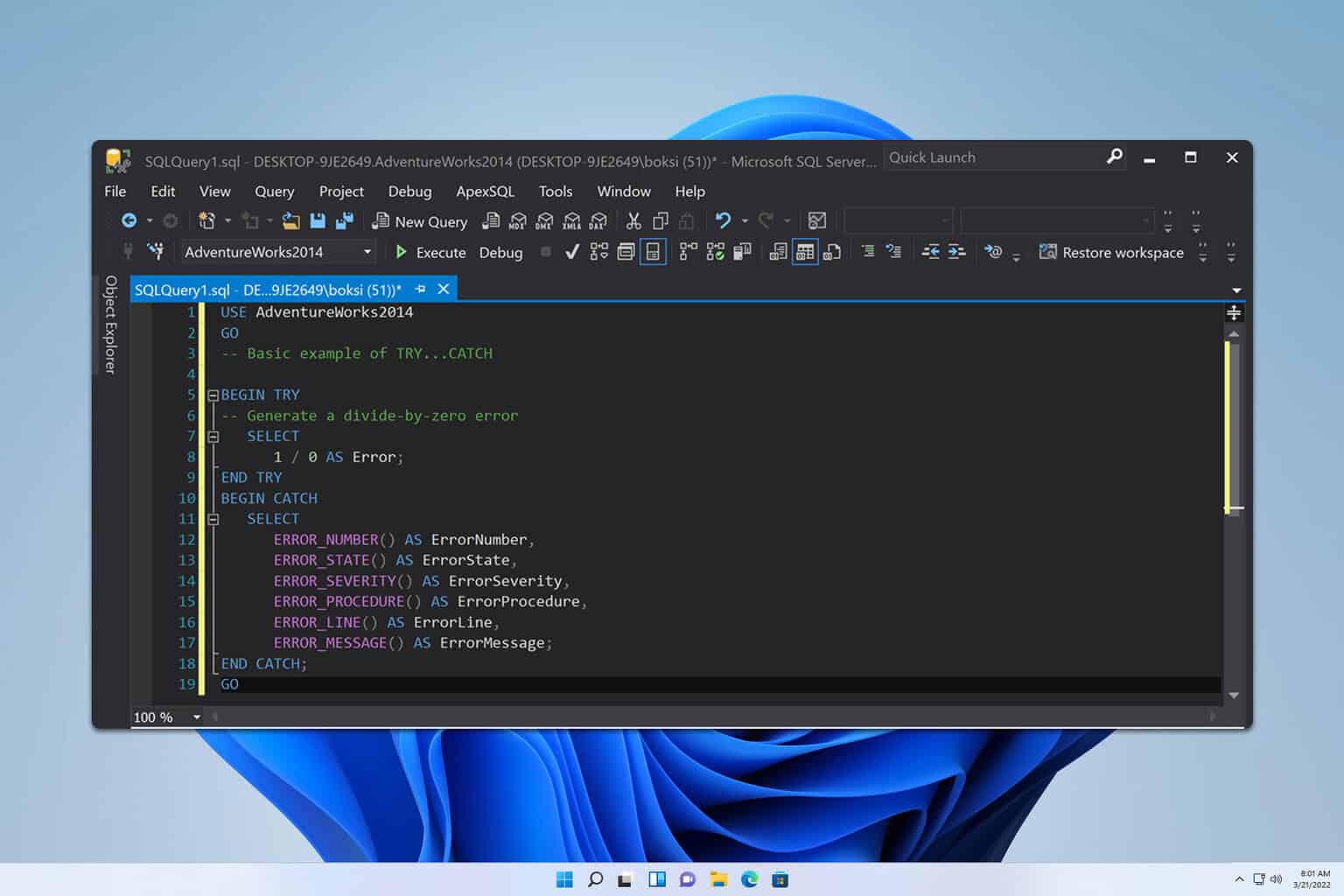
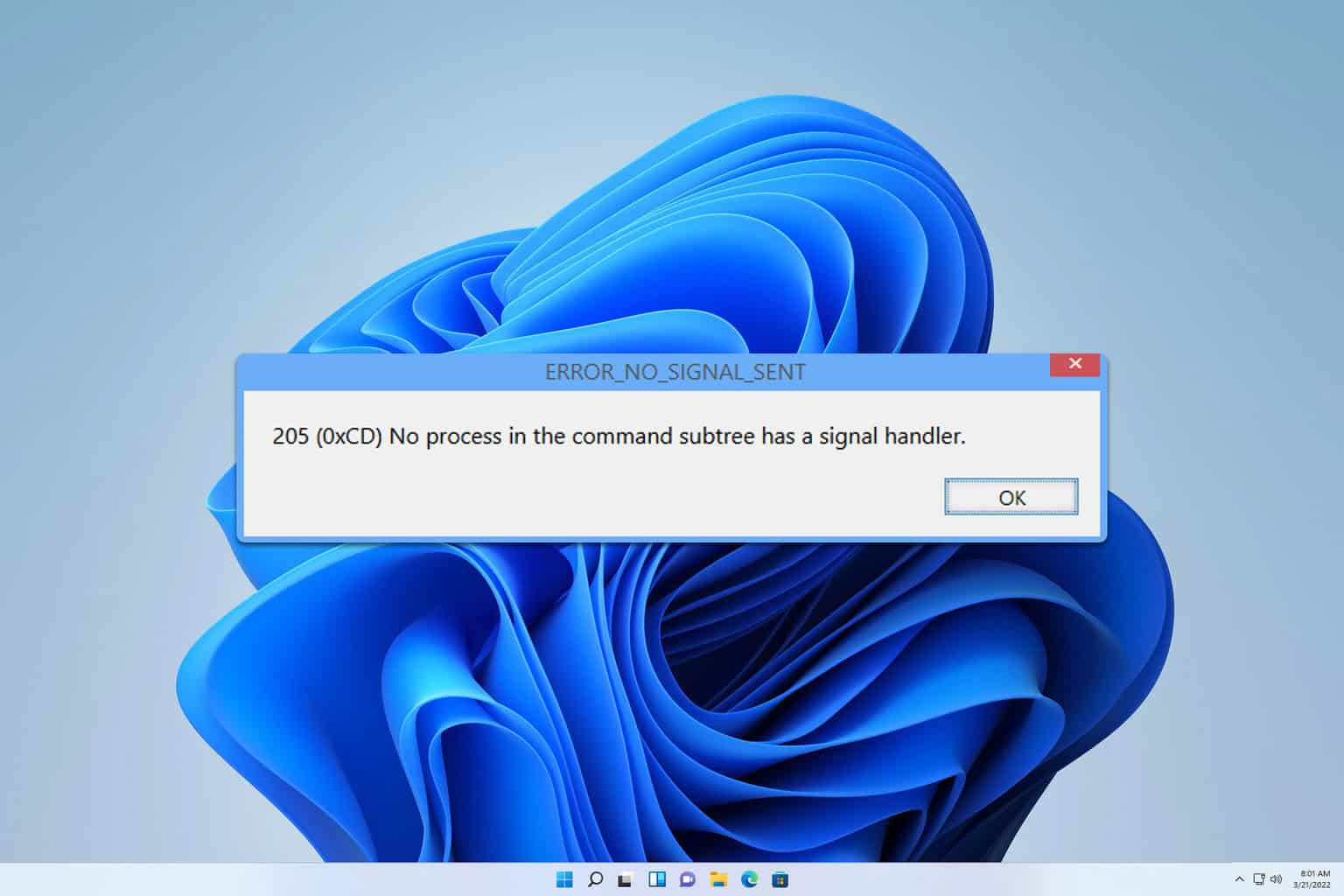
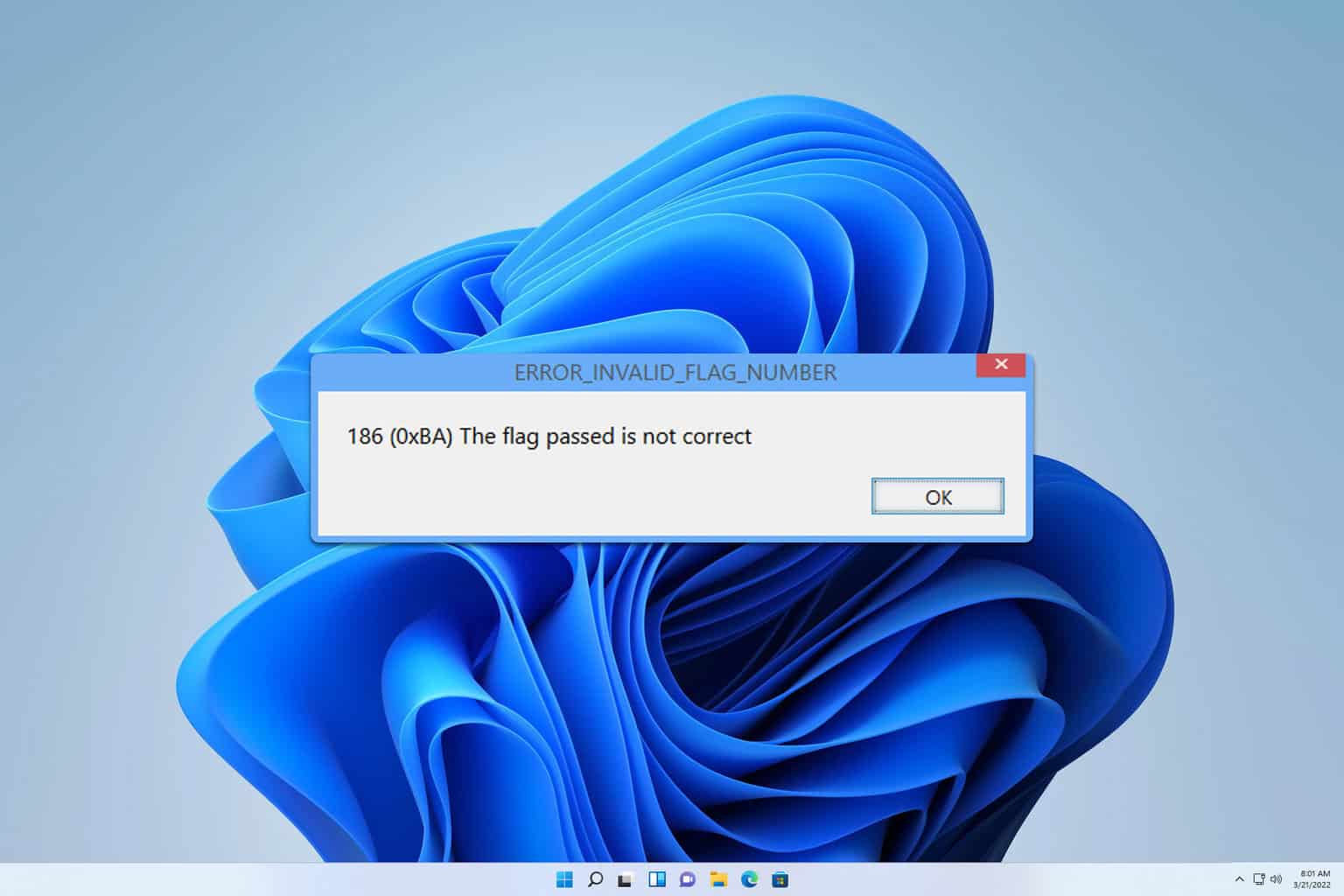
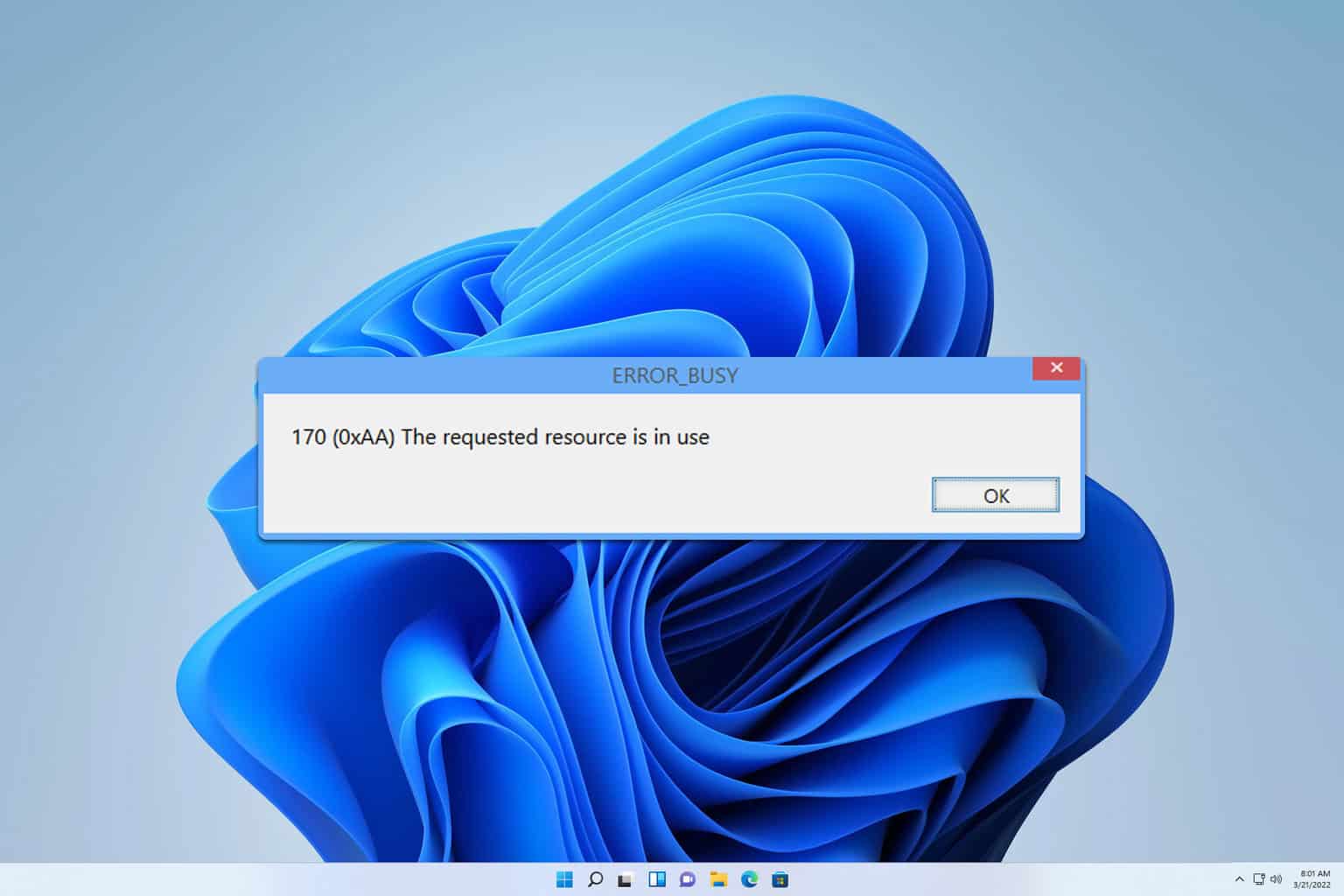
User forum
3 messages